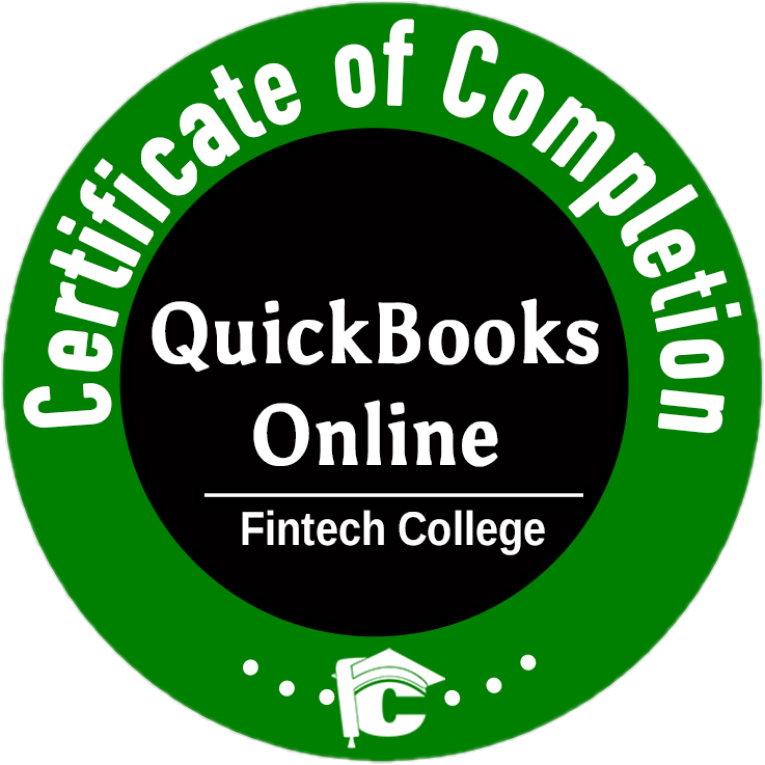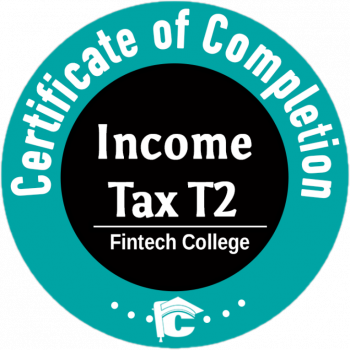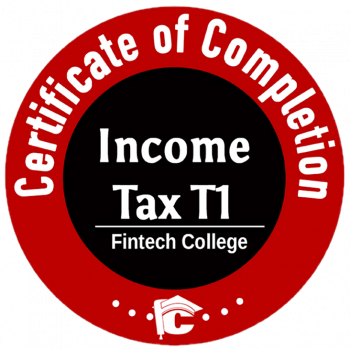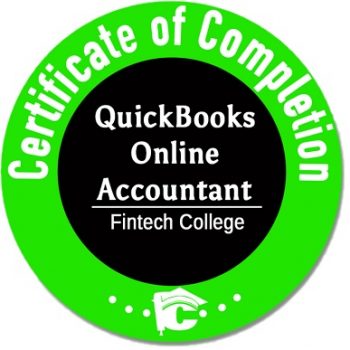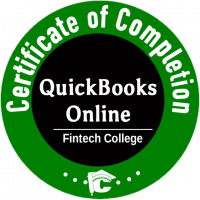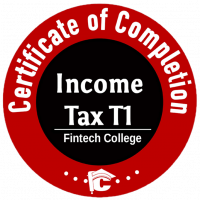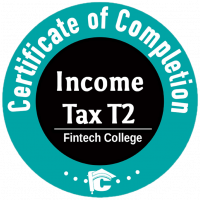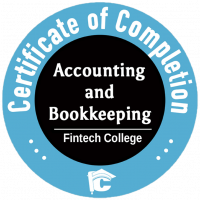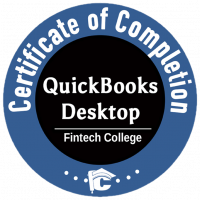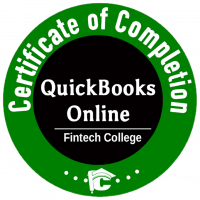1. Open Multiple Browser Windows
When using QuickBooks Online, opening multiple windows is a huge timesaver as it allows you to flip back and forth between screens. It’s also an easy way to make comparisons across multiple reports or QuickBooks features. For changes to appear, you may need to update the window by clicking Refresh on your browser.
2. Different Browsers
You can also use two different browsers to view multiple companies in separate windows. For example, try logging into QuickBooks Online through Chrome and open your company file. Then, log in to QuickBooks Online through Microsoft Edge and open your second company file. QuickBooks should work independently for each company.
3. The all-new QuickBooks: Powerful, easy to use, and fast.
QuickBooks Online works best on:
Google Chrome
Firefox
Safari 6.1 or higher
On your mobile device, QuickBooks works best with:
Safari (iOS 7 or higher)
Chrome (Android 4.2 or higher)
4. Close your books in QuickBooks Online
When you’re ready to close out the year, close your books to prevent unwanted changes before filing your taxes. This locks your books so no one can edit your accounting data before the closing date.
This is an important step when you review the previous year’s financial data. Closing your books ensures everything stays the way you want it to. It also prevents any accidental changes that could affect your financial reports.
Here’s how to close the books in QuickBooks Online:
In the upper-right corner, click the Company name (gear icon).
- Select Account and Settings.
- Go to the Advanced tab,
- Under the Accounting section, put a checkmark in the Close the books box.
- Enter the Closing date.
- Set whether or not a password is needed to change closed transactions.
- Click Save.
- Click Done.
5. You can reset your QuickBooks Online account within 90 days of signup.
This is for QuickBooks Online Plus or Essentials users only.
- Sign in to your QuickBooks Online Company.
- Change the URL to include /purgecompany
- Example: Change https://app.qbo.intuit.com/app/homepage to https://app.qbo.intuit.com/app/purgecompany
- The next screen will provide a summary of the items to delete. Type YES to delete the data, then select OK.
Note: You must be logged in as the Primary admin to delete your data and start over.
6. Connect a Bank or Credit Card Account
You can connect bank and credit card accounts to QuickBooks Online. Online banking is one of the biggest timesavers in QuickBooks Online. Online banking, or bank feeds, save time so you don’t have to enter anything manually. Once you connect your accounts, transactions will download and categorize. All you have to do is approve them.
- Go to Banking then Transactions then select Bank transactions
- If this is the first bank account you’ve set up, select Connect account. Or select Link account if you already created one.
Note: If you come over from QuickBooks Desktop, you’ll have to connect your bank/credit card accounts again for security reasons. - In the search field, enter the name for your bank, credit card, or credit union. Note: If you can’t find your bank but still want to add your transactions, you can manually upload your bank transactions.
- Select Continue. Then sign in to your bank with your user ID and password.
- Follow the on-screen steps. This might include security checks your bank requires. It could take a few minutes to connect.
- Select the accounts you want to connect, then select the account type ▼dropdown. Choose the account type that matches your chart of accounts in QuickBooks.
7. Setup Bank Rules to Categorize Online Banking Transactions
When you download transactions from your bank, you need to categorize them so they go into the right accounts. Bank rules speed up this review process.
You can create rules that automatically categorize transactions for you. The more QuickBooks uses your bank rules, the better it gets at categorizing. After a while, it can even scan transactions and add details like payees.
8. Manually upload transactions into QuickBooks Online.
QuickBooks Online can import credit card transactions from the following types of files:
- CSV: These files are commonly used to export data for a multitude of purposes and can be opened and edited with Excel.
- QBO: QBO files are QuickBooks WebConnect files specifically designed for exporting information from bank or credit card accounts to QuickBooks.
- QFX: QFX files are financial exchange files created for exporting information to Quicken, but they’ll also work with QuickBooks Online.
- OFX: An OFX file is a text file specifically designed for exporting financial data.
- TXT: Text files can be imported but might require some editing first. You might want to open the TXT file with Excel and convert it to a CSV file for a smoother transfer.
To obtain a transfer file, log into your credit card account, and locate the option to download your account transactions. You’ll likely have the option to download your transactions in multiple formats. Choose the QBO or QFX format, if available, since they’re designed specifically for QuickBooks. The next best option is an OFX file. If none of those file types are available, a CSV or TXT file will suffice but require a couple of extra steps.
Save the transfer file to a location on your computer that you can remember easily to import the file.
To Learn More about QuickBooks Online, browse our course and Download Syllabus https://www.fintechcollege.ca/quickbooks-online/