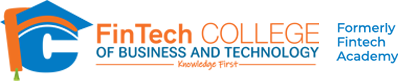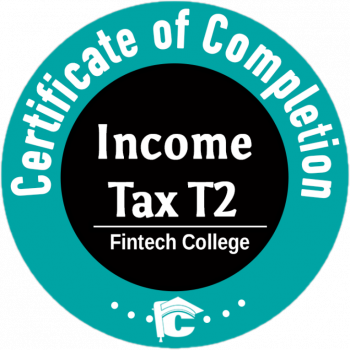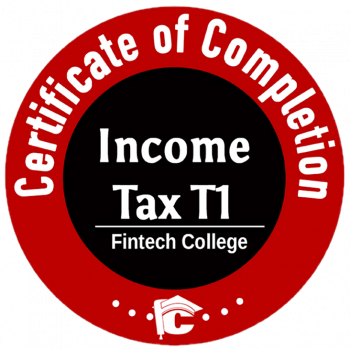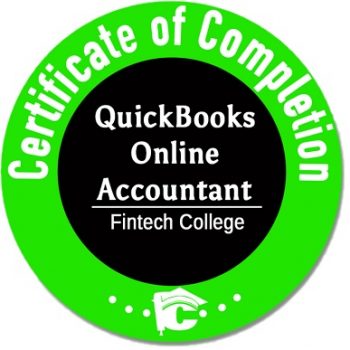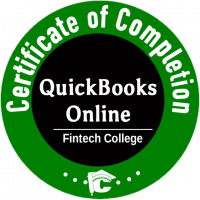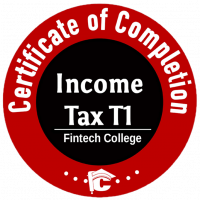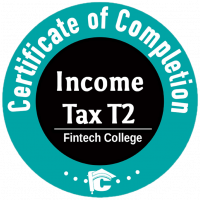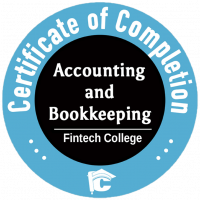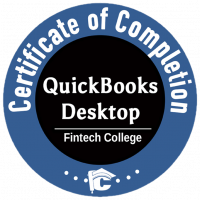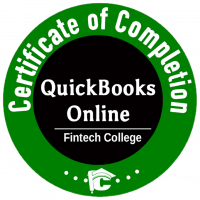What is “Recurring Transactions” and how it can help?
If you have transactions that occur on a regular basis (for example, rent you pay each month, QuickBooks can automatically create them for you.
You can create a recurring template for just about every type of transaction, such as invoices or checks.
Select “Gear” and “Recurring Transactions” to start:
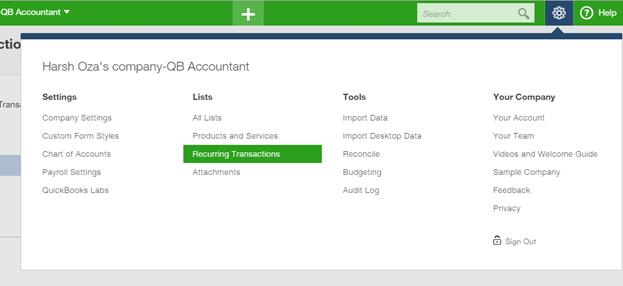
- Oval: 1For Transaction Type, select Invoice and then click OK.
- Oval: 2For Type, select Scheduled.
- Select Automatically send emails.
- Complete the rest of the form and then click Save template.
- Repeat the steps above for each customer you’d like to create a recurring invoice for.
These are the types of recurring templates you can create.
| Type | What it does |
| Scheduled | Creates a series of transactions according to a schedule you set. If you choose for them to be sent via email once created they will be sent automatically.
How you control it: You can choose whether or not to be notified when the transactions occur. In either case, they are recorded without any intervention from you. This type is useful for – transactions with a fixed schedule and amounts that don’t change, such as rent payments, loan payments, and depreciation. |
| Reminder | Proposes a series of transactions according to a schedule you set. The transactions are not sent until you decide to create and send them. These reminders can be found under the top Home page in the Tasks section. Click on the View reminders link.
How you control it: By clicking on each Task as listed above you will be able to decide which ones to create, and you can review and edit them first. This type is useful for – transactions with a fixed schedule that need to be edited before they are created, such as utility bills. |
| Unscheduled | Is simply saved with partial or complete data and without a schedule. Nothing happens to this type of template until you choose to use it.
How you control it: Choose the Gear icon > Recurring Transactions. You can then select a template and click Use to use the template as the starting point for a new transaction. This type is useful for – transactions that contain a lot of detail that you don’t want to retype, but that aren’t needed on any set schedule. Examples are complicated invoices that need to go to different customers. |
Here are some links to other resources about recurring templates:
Creating or editing templates:
Editing recurring templates: Editing recurring templates
Creating a recurring transaction for all or several customers: Creating a recurring transaction for all or several customers
Setting up automatic or recurring statements for customers: Setting up automatic or recurring statements for customers
Recording a recurring bank service charge: Recording a recurring bank service charge