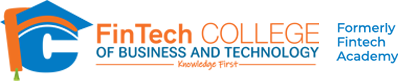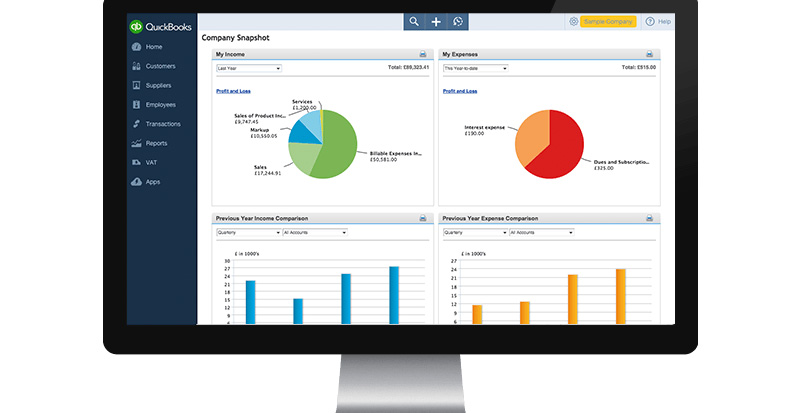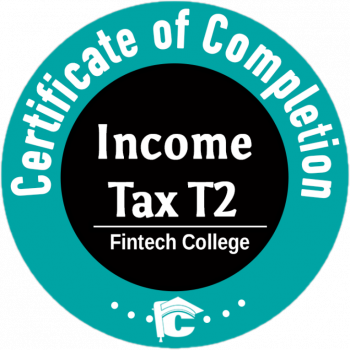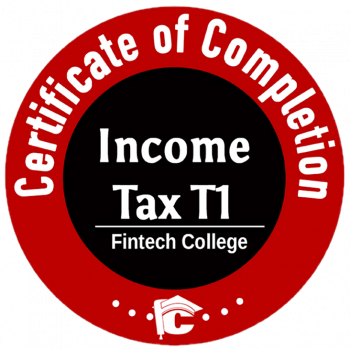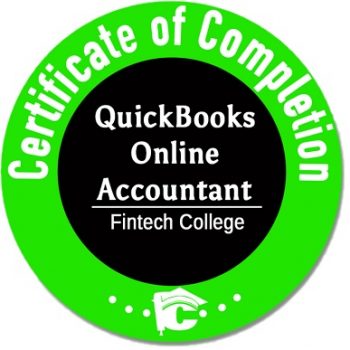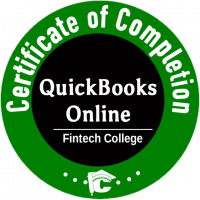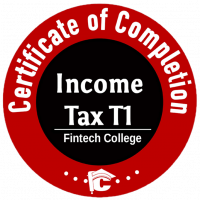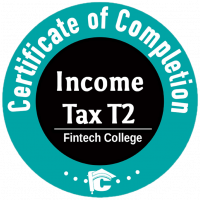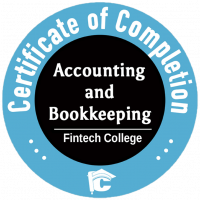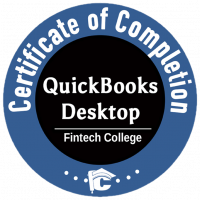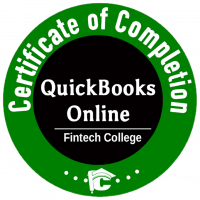QuickBooks Online provides the flexibility and ease to generate various reports from one report.
You can filter or change details for
- Header / Footer
- Add/remove columns
- Transaction period
- Sort by Date, amount or any other fields
- Filter using specific field
Example, report on Receivables.
How to get different reports on A/R Paid and Unpaid.
To generate such a report, once you are at “Customer Balance Detail” report, click “Customize”.
As illustrated below, select the filter, “Paid” or “Unpaid”.
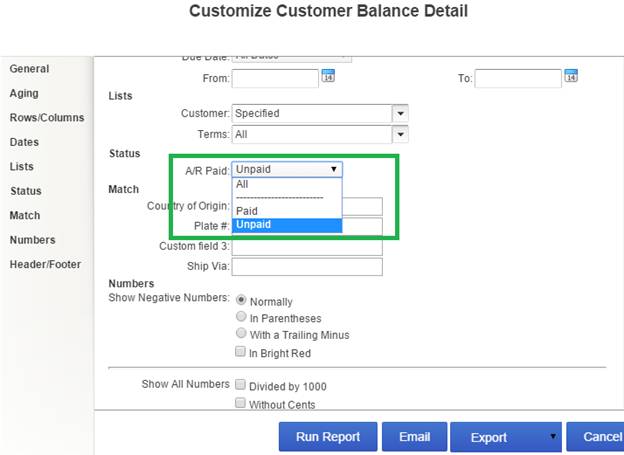
Select the appropriate option and click “Run Report”.
Once you have your report, to save it click “Save customizations”, which saves your report permanently and you need not re-create report again, when required.
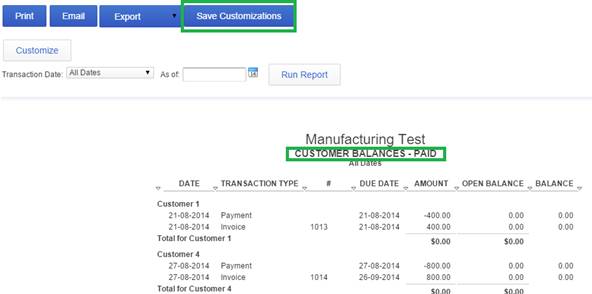
In the above report once you will see the report “Title” is changed and “Save Customizations” can be clicked.
Once clicked, the below screen comes up
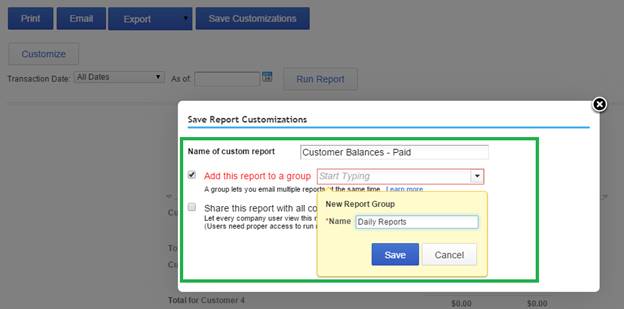
Click Save and the report is saved permanently. To view this report at any instance, go to “My Custom Reports” – “Customer Balances – Paid”